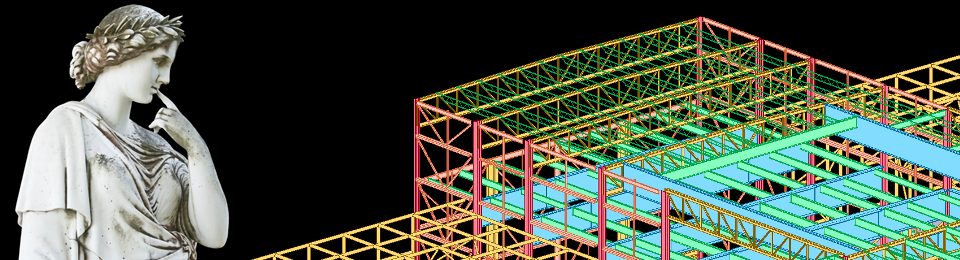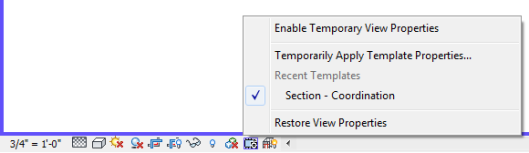Tags
Okay, seriously, who’s responsible for the time machine? I swear I just got back from RTC, and now it’s almost time for AU 2016. Some of this is probably due to the fact that, for the first time since I’ve been attending AU, it’s before Thanksgiving. The rest is because life and work have been running non-stop all year…and I don’t think it’s about to change! Better busy than bored, right?
Before I send a lot of visionary posts at you next week, with all the big ideas I’m sure we’ll hear at AU, here’s another small-but-important entry in the BIM Essentials series.
If you’re opening a workshared model with Revit Viewer, use Detach from Central.
At first glance, this sounds redundant. Why would you have to detach your model, when you can’t save your changes anyway?
As a reminder:
Viewer mode allows all functionality of Revit, except the following: save or save as in all cases; exporting or publishing modified projects; exporting or publishing any projects to a format containing model data that can be modified; or printing projects after changes are made.
If all you want to do is look at things, you don’t have to detach. But if you try to change something–cut a new section, rotate a 3D view, change Visibility Graphic overrides–while in Viewer mode, Revit will check back with the central model for permission first. And it won’t get it–because you’re in the viewer mode!
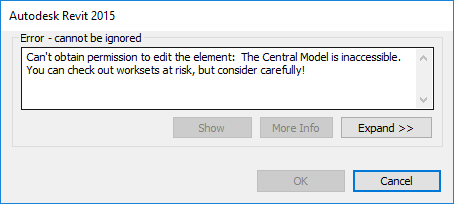
Detaching the model means it won’t try to check out objects, and won’t trigger that error.
Revit Viewer does try to warn you about that when you open a model, but we know not everybody reads every warning…
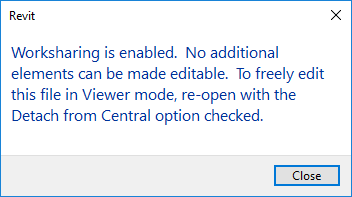
Side note: Even if you do detach, if you have linked models you’ll still get this warning. The dialog won’t tell you that it’s related to the link, but it is.
Maybe some of you have your own dedicated Revit licenses, so you don’t need to worry about this. But if you use network licenses (or if you have friends who do), and you use the Viewer when you don’t want to take up a license, keep this tip in mind!