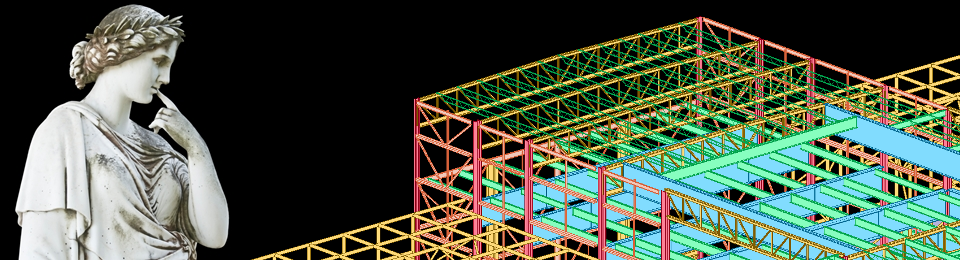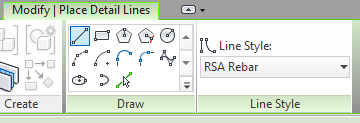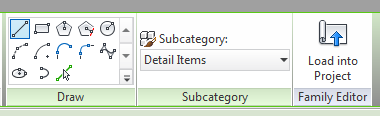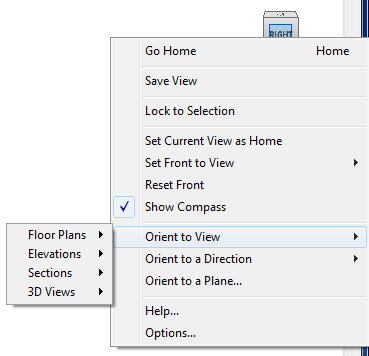Tags
If you’ve been working in CAD or BIM for any length of time, you know there’s ALWAYS more than one way to accomplish whatever it is you’re trying to do. Sometimes it doesn’t matter which method you pick, such as dimensioning an object by selecting it or picking its endpoints (if you’ll excuse me the AutoCAD example). But sometimes it really does matter — especially to the next person who comes along and has to edit your model.
Let’s take beam copes. By default, using the “Apply Coping” tool, they look like this:
But at our office, we want them to look like this:
Okay, now it looks right, but…how’d I do that? Off the top of my head, I came up with no fewer than 5 possible methods:
- Hide the beam and redraw it with detail lines.
- Use a masking region.
- Use a detail component.
- Use the “opening by face” tool.
- Use a void family.
Any of these methods will end up with an image that looks like the one above. But which one is best?
#1 will get you in trouble around here. We don’t hide real objects unless it’s absolutely necessary. If we did hide objects, how would we know when things have changed?
#2 is a little better, but it’s still tedious. You end up fussing with real lines vs. invisible ones, and you’ll probably end up with more shape handles than you really want to deal with.
#3 is the most efficient, if you have a good family set up and don’t need to show the effect of the coping in your 3D model. I’m usually fine with 2D-only coping, unless we’re going to cut a 3D section where showing the coping is important.
#4 and #5 both affect the actual 3D object, which can be handy if you need to show the coping in more than one view. Openings by face are quicker to create than voids, but they only affect one beam at a time. If a void is long enough, though, it could cut through a whole line of framing (after you used “cut geometry” on each beam). I’ve used both of these options; it really does seem to depend on the situation.
So there are pros and cons to each method for showing coped beams in sections. It’s just one scenario where the are multiple ways of creating the same look with vastly different effects on the model.
What do you think? Any options I missed?
(And for the record, in this example I used Opening By Face. But that was only because I’d already applied coping to create the first image…otherwise I’d probably have used a detail component and saved myself a step or two.)